Программа: Adobe Photoshop
Анимация
Автор: Pulse
Источник: http://emdiart.ru
Время выполнения: ~5-10 минут

Буквально недавно, создавая очередную анимацию на аватарке, я столкнулась с двумя жуткими проблемами. Первая - фотошопный дождь выглядит ужасно ненатурально - никаких капель, никаких оттенков, ни бликов, ни разреженности. Второй проблемой оказалась лень  Но подумав, что не мне одной может быть настолько лениво создавать дождик, я решила поднапрячься и создать анимацию сего в первой попавшейся программе для дальнейшего пользования нашими эмдиартовцами. Под руку попался Sony Vegas. После небольшой обработки в PS, дождь стал доступен в psd файле, который вы сможете скачать, дочитав до конца этот урок. Я учла и размер, поэтому даже на эпиграфах в 500 x 300 пикселей капли будут смотреться неискажённо, и количество кадров - в группе их 34, поэтому разнообразия дождя хватит на несколько аватарок.
Но подумав, что не мне одной может быть настолько лениво создавать дождик, я решила поднапрячься и создать анимацию сего в первой попавшейся программе для дальнейшего пользования нашими эмдиартовцами. Под руку попался Sony Vegas. После небольшой обработки в PS, дождь стал доступен в psd файле, который вы сможете скачать, дочитав до конца этот урок. Я учла и размер, поэтому даже на эпиграфах в 500 x 300 пикселей капли будут смотреться неискажённо, и количество кадров - в группе их 34, поэтому разнообразия дождя хватит на несколько аватарок.
Итак.
1. Открыв psd мы видим фон - сюда может быть вставлена ваша картинка, и группу слоёв, под названием "Реалистичный дождь".
Режим наложения слоёв (Blending modes) в группе выставлен на "Осветление основы" (Color Dodge), непрозрачностью (opacity) в 68 процентов. Это оптимальные значения, выбранные мной. Естесственно, режим наложения группы и непрозрачность можно менять на своё усмотрение. Заметьте, что у отдельно-взятого слоя режим наложения выставлен на normal (обычный) и opacity (непрозрачность) = 100%. В принципе, менять по отдельности эти значения необязательно, ибо режим и непрозрачность группы могут перекрыть все слои, в неё включённые.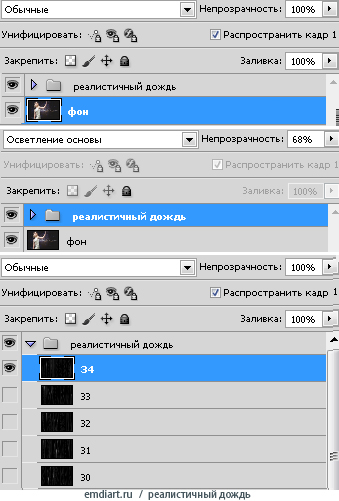
Если убрать фон и выставить непрозрачность группы на 100%, вы сможете наблюдать такую картину:
2. Группу можно кадрировать (Crop) или масштабировать (Scale) под ваш исходник. Для этого используйте "Свободное трансформирование" (Ctrl+t), при зажатой клавише shift, и инструмент "Перемещение", когда группа активна. Помимо всего прочего, можно наклонять, деформировать группу: Редактирование - Масштабирование - Поворот (для косого дождя)/Наклон/Деформация (Edit - Scale - Rotate/Skew/Distort)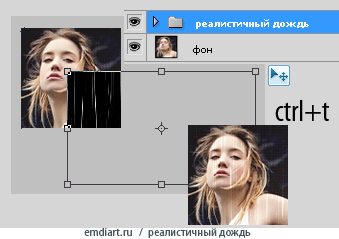
3. Конечно же, можно поменять время каждого кадра в отдельности, или всех кадров разом (исполья shift -для всех и ctrl - для отдельных)
Моё время кадра выставлено на 0, 07 сек. Это также оптимальное, выбранное мной, значение.
4. Для того, чтобы перенести дождь (если хочется работать в другом документе), перетащите группу в окно с вашим исходником.
Учтите, что анимация после этого действия пропадёт. Кадры придётся создавать заново. Вызвать вкладку можно посредством нажатия на меню - Окно-Анимация (Window - Animation). Далее расставлять кадры, к примеру, в таком порядке: первый кадр - первый слой, второй кадр - второй слой и так далее. Можно ставить под разные кадры - разные слои и даже включать видимость нескольких слоёв сразу для создания ливня.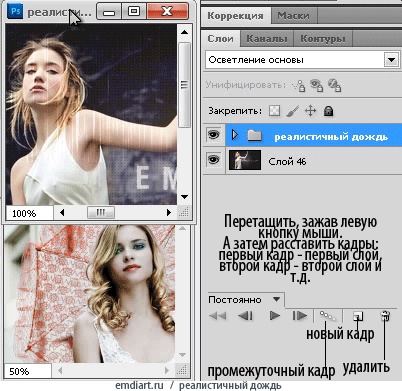
5. Стирать (повышать прозрачность пикселей) дождь можно как по отдельным кадрам, активируя каждый, так и сразу целой группой, добавив к ней маску слоя (на которой, к слову, и нужно производить такие манипуляции).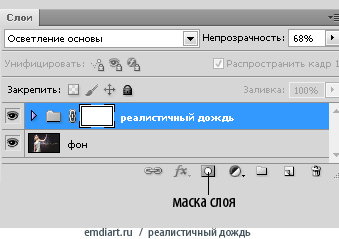
Надеюсь, урок пойдёт на пользу и ваши работы украсит футаж более реалистичного дождя.